Olá mundo, no artigo de hoje, vamos aprender um pouco sobre o Software de edição gratuito Audacity e como misturar uma narração com música de fundo em 9 passos.
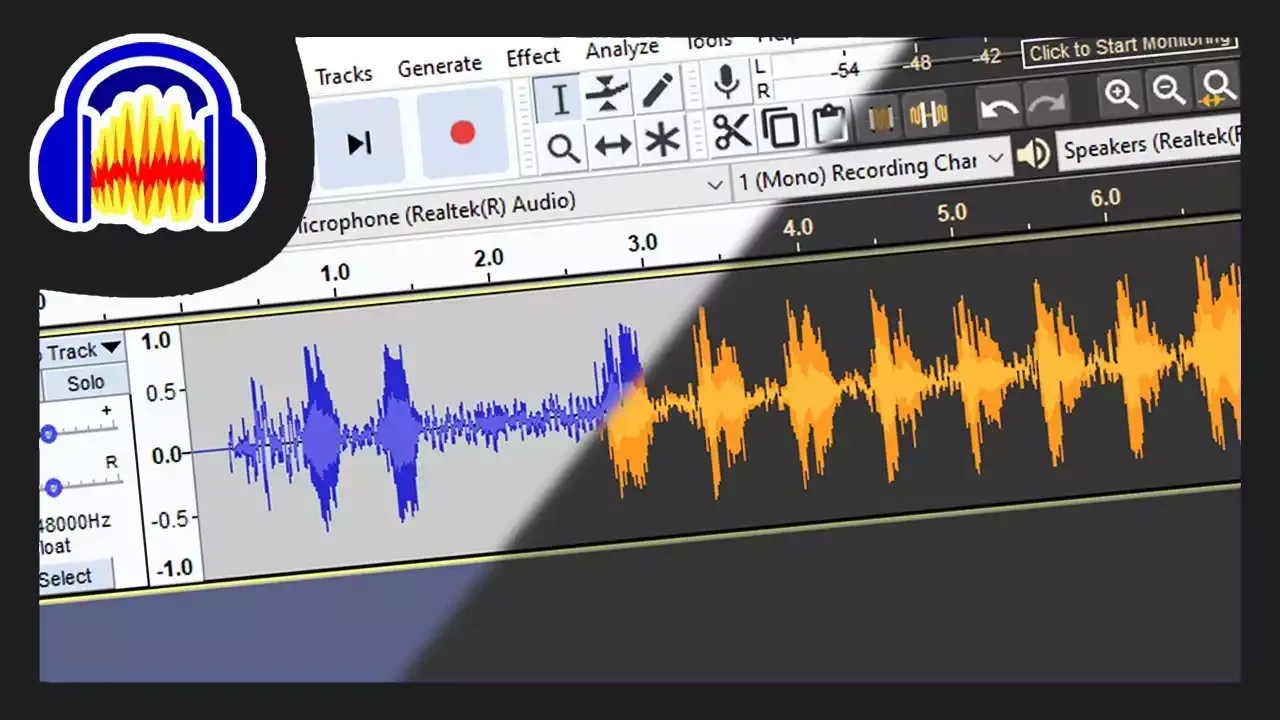
Tabela de Conteúdo
O objetivo neste tutorial é gravar uma narração simples, adicionar um pouco de música de fundo, cortar a narração para se encaixar na música, diminuir o volume da música durante a narração e, finalmente, misturar e exportar o produto final.
Dê a si mesmo uma hora ou mais para completar este tutorial. Tire um pouco do seu precioso tempo para se dedicar e experimentar os recursos deste ótimo software Audacity.
- Não tente criar uma obra-prima
- Não trabalhar em algo crítico
Você está aprendendo e experimentando, explorando as muitas ferramentas que a Audacity lhe oferece. Não espere que ele seja perfeito da primeira vez.
Realmente não importa sobre o que é sua narração, também não importa qual é a música, mas uma faixa instrumental é preferível. Antes de tudo, comece já baixando o Audacity Por este Link
Audacity: Misturando Narração com Música em 9 Passos
Os métodos abaixo são adequados para produzir um podcast do tipo muito comum onde você fala sobre um fundo musical ou tem conversa intercalada com música.
Este tutorial assume que você descobriu como conectar seu microfone ao seu computador e obter o som do microfone para Audacity.
Se você acabou de fazer uma gravação, é fortemente recomendado arquivar > exportar > export audio... ele imediatamente para WAV ou AIFF (idealmente para uma unidade externa) como uma cópia de segurança antes de começar a editar o projeto.

Salve seu trabalho com frequência!
- Se você está fazendo um monte de mudanças salve um novo Projeto com um nome diferente; use o menu Arquivo > Salvar projeto > projeto BACKUP... de tempos em tempos (isso lhe dará backups incrementais no disco).
- Pelo menos uma vez por dia (mais frequentemente se desejar) salve o Projeto em uma unidade externa.

Audacity Passo 1: Registro da narração
Considere onde seu microfone vai estar em relação a tudo o resto na sala. Tente colocá-lo para que ele pegue um mínimo de ruído de computador (discos rígidos, ventilador).
Ao falar no microfone, aponte o microfone para a boca, mas não aponte a boca para o microfone. Se puder, coloque o microfone para que você esteja falando sobre ele.
Configurar o microfone para que ele fique nivelado com a boca, mas um pouco fora para o lado também funciona.
Isso evita que "p's estourados" e outros efeitos respiratórios arruinem sua gravação. Por fim, tente configurar o microfone para que ele fique a 4 a 6 polegadas de distância da sua boca.

Se você precisa ouvir o plano de fundo durante a gravação da sua narração (por exemplo, para gravar um comentário), você deve:
- certifique-se de que as opções de controle > transporte > Overdub (on/off) sejam verificadas
- use fones de ouvido (para ouvir a faixa de fundo) para que seu microfone pegue apenas sua voz.
Se você estiver exagerando sua narração certas partes do fluxo de trabalho apresentadas abaixo mudarão ou serão eliminadas.
Por exemplo: seu primeiro passo será importar o áudio contra o que você estará gravando sua narração; você não precisará cortar a narração para se encaixar na faixa de fundo.

Então vamos começar...
Inicie o Audacity: uma nova janela de projeto sem título se abre. Clique em Arquivo > Salvar projeto > salvar projeto ou arquivo > salvar projeto > salvar projeto como... e nomear seu projeto.
Defina o dispositivo de gravação para o microfone na barra de ferramentas do dispositivo da Audacity (ou no Mac, defina o microfone como a fonte padrão de gravação na configuração MIDI do Apple Audio).
Você está pronto para gravar a narração. Não se preocupe com erros, pausas, tosses e similares - podemos editá-los mais tarde.
Na verdade, você pode querer cometer alguns erros deliberados para que você possa praticar editá-los mais tarde.
Quando você parar para fazer uma correção, volte ao início de uma pausa natural - frase - e comece novamente com uma voz normal: uma vez que você tenha tentado editar seus erros, você perceberá a importância disso. Clique no botão record (Gravar) na barra de ferramentas de transporte. Grave sua narração.

Se você acabou de fazer uma gravação, é fortemente recomendado arquivar > exportar > export audio... ele imediatamente para WAV ou AIFF (idealmente para uma unidade externa) como uma cópia de segurança antes de começar a editar o projeto.
Audacity Passo 2: Editar a narração
Cortando os erros
Não edite muito bem - o resultado final deve soar natural. Use o recurso Cut Preview do Audacity para ouvir como cada edição soará antes de fazer a edição. Em seguida, ouça de volta a cada edição - desfaça e tente novamente se não soar natural.
A imagem abaixo mostra uma situação em que o orador parou, limpou sua garganta e continuou com a frase seguinte. Queremos tirar a limpeza da garganta e espaço suficiente em torno dele para fazer parecer natural.

|
| Audacity Editando Narração em 9 passos |
Como você pode ver, a porção a ser removida é selecionada. Pressione a tecla C para ouvir dois segundos de áudio antes, e um segundo de áudio após a seleção - isso permite ouvir como ele vai soar depois que a seleção for excluída.
Isso se chama "Cut Preview". Ajuste o comprimento da seleção até que a edição pareça natural. Quando estiver satisfeito com a seleção, pressione a tecla Excluir, escolha Editar > Excluir ou pressionar Ctrl + K para excluir a seleção.
Se você quiser ouvir mais de dois segundos antes ou um segundo após a seleção escolha Editar > Preferências (no Mac é Audacity > Preferences), selecione a seção Reprodução e na seção 'Visualização de corte' defina os tempos "Pré-visualização antes do corte" e "Pré-visualização após a região de corte" ao seu gosto.
Continue dessa maneira corrigindo os erros até que você esteja satisfeito com o resultado final. Salve seu trabalho.
Audacity: Nivelando o volume
A menos que você seja narrador profissional ou especialista em dublagens, provavelmente há variações de nível (volume) durante a sua narração.
Lembre-se, seus ouvintes não podem vê-lo, então ter um volume consistente para sua narração é importante para que eles possam ouvir e entender tudo o que você está dizendo.
Você pode passar e ajustar manualmente o volume ao longo de sua faixa de narração usando a Ferramenta envelope, mas há uma maneira mais fácil - use o efeito compressor incorporado da Audacity.
Clique no Painel de Controle de Faixa da sua faixa de narração para selecionar toda a faixa e escolha o Compressor Effect >. O Compressor é um efeito complexo, mas muito útil, então vamos dar um tempo para ver como funciona.
O efeito Compressor funciona tornando as partes altas mais silenciosas, depois amplificando tudo, o que acaba tornando as partes silenciosas mais altas.
- Verifique o ganho de maquiagem para 0dB após a compressão e compressão com base em Picos.
- O primeiro significa que o Compressor maximizará o volume da pista depois de fazer seu trabalho.
- Este último significa que o Compressor olhará para os picos da forma de onda em vez de seu valor médio.
- O controle "Limiar" é o "ponto de inflexão" - o ponto onde o Compressor decide se algo é "alto" (e deve ser feito mais silencioso) ou "silencioso" (nesse caso ele o deixa sozinho).
- Para nossa primeira passagem, definiremos "Limiar" para "-12 dB".
- O controle "Noise Floor" diz ao Compressor que qualquer coisa abaixo desse nível é ruído e não deve torná-lo mais alto.
- Por enquanto, vamos definir esse controle para "-80 dB".
- O controle "Ratio" diz ao Compressor o quanto mais silencioso deve tornar as partes altas.
- Coloque-o em "6:1".
- Defina o "Tempo de Ataque" para "0,5 segundos"
- Defina o "Tempo de liberação" para "1.0 seg".
- Esses dois controles dizem ao Compressor quão rápido ele deve responder às alterações de volume. Clique no botão OK e deixe o Compressor fazer seu trabalho. Ouça o resultado.
- As partes tranquilas ainda estão muito quietas? Escolha Editar > Desfaçador e tente novamente com uma configuração threshold de -18 dB.
- Sua voz soa naturalmente esmagada? Desfaça e tente novamente com uma configuração threshold de -6 dB.

|
| Audacity: Narração com música (Compressor) |
Observe que uma vez que você tenha passado por configurar tudo pela primeira vez, em tentativas subsequentes você apenas alterar o Limiar. Isso facilita a casa no cenário que funciona.
Quando você tiver sua narração editada ao seu gosto, certifique-se de salvar seu projeto. Agora é hora de adicionar a música.
Audacity: Passo 3: Importar o arquivo de música de fundo
Escolha Arquivo > Import > Audio... e abra o arquivo de música de fundo escolhido para o projeto. A Audacity importa o arquivo de música em seu projeto e o coloca em sua própria faixa estéreo.
Você pode importar música de um CD para Audacity para o podcast, mas não deve ser gravado, pois é lento e impreciso.
Em vez disso, extraia (rip) o áudio do CD para um arquivo de áudio WAV ou MP3 e importe esse arquivo de áudio para a Audacity.
Audacity: Passo 4: Movendo as faixas
Cortando a trilha de narração
Comece clicando no botão "Solo" na faixa de narração - não queremos ouvir a faixa de música enquanto estamos fazendo este trabalho na faixa de narração.
Para os propósitos deste tutorial, vamos assumir que queremos cortar a narração em três segmentos separados. Cada um desses segmentos começará quando a música fizer uma mudança dramática.
Encontre o local entre a primeira e a segunda partes da narração. Usando a Ferramenta de Seleção clique neste momento.
Escolha Editar limites de clipe > > Split - uma linha dividida é exibida. Agora há dois clipes na faixa de narração. Da mesma forma, coloque um ponto dividido entre a segunda e a terceira partes da narração.
A faixa de narração agora será algo assim:

|
| Audacity: Faixas de áudio e clipes |
Marcando os lugares na faixa de música de fundo onde você quer que os clipes de narração comecem
Lembre-se, nosso objetivo é cortar a narração para se encaixar na música. Então nosso próximo passo é escolher os pontos na faixa de música de fundo onde queremos que os três clipes de narração comecem
Clique no botão "Solo" na faixa de narração para desativar a função Solo nessa faixa. Clique no botão "Solo" na faixa de música de fundo para que você só ouça essa faixa.
Identifique o ponto na faixa de música de fundo onde você deseja que a narração comece. Clique nesse ponto com a Ferramenta de Seleção.
Escolha Editar > Rótulos > Adicionar rótulo na Seleção. Digite um nome para o rótulo, por exemplo "Primeira Narração".
Da mesma forma, identifique os pontos na faixa de música de fundo onde você deseja que o segundo e terceiro clipes de narração comecem e crie rótulos nesses pontos.
Sua janela de projeto deve ser mais ou menos assim:

|
| Identificando os pontos de faixa na música |
Movendo os clipes para trabalhar com a música
Clique no botão Solo na faixa de música de fundo para desativar a função Solo nessa faixa, para que possamos ouvir tanto as faixas de narração quanto de música.
Arraste o terceiro clipe de narração usando as alças do clipe para que o início do clipe se a linha com a terceira etiqueta.
A Audacity vai ajudá-lo a alinhar isso perfeitamente - quando o início do clipe se alinhar com o terceiro rótulo um Guia de Snap de Limite amarelo acenderá.
Da mesma forma, arraste o segundo clipe de narração para alinhar com a segunda gravadora, e arraste o primeiro clipe de narração para alinhar com a primeira gravadora.
Sua janela do projeto deve agora se parecer com algo assim:

Como Ajustar o Volume da Música de Fundo no Audacity?
Audacity: Passo 5: Ajuste os níveis relativos de volume
Agora você tem os clipes de narração onde você quer. Agora é hora de ajustar o volume da música de fundo para que seus ouvintes possam ouvir o que você está dizendo.
Há pelo menos duas maneiras de fazer isso: manualmente com a Ferramenta envelope, ou automaticamente com o efeito Auto Duck.
Usando a ferramenta envelope
Amplie no primeiro clipe de narração. Uma maneira rápida de fazer isso é: clique duas vezes no primeiro clipe de narração; escolher Exibir > Zoom > Zoom para Seleção; em seguida, escolha Exibir > Zoom > Zoom Out Selecione a ferramenta imagem de ferramenta envelope envelope na barra de ferramentas.
Na faixa de música, clique para criar um ponto de controle um segundo ou mais antes do primeiro clipe de narração começar.
Clique para criar um segundo ponto de controle assim que a narração começar. Arraste o segundo ponto de controle para baixo para reduzir o volume da faixa de música.
Clique na Linha do Tempo alguns segundos antes do início do primeiro clipe de narração para ouvir o efeito.
Pressione o Espaço para parar a reprodução. Ajuste o primeiro e o segundo pontos de controle para obter o comprimento e a profundidade do desbotamento que você deseja. De forma semelhante, crie o fade up no final do primeiro clipe de narração.

Você pode continuar desta maneira fazendo os fades na faixa de música para cada clipe na faixa de narração. Ou você pode tentar usar o efeito Auto Duck.
A vantagem de usar a ferramenta Envelope é que você sempre pode voltar e mudar os desbotamentos. Auto Duck, sendo um efeito, altera permanentemente a faixa de música.
Audacity: Passo 6: Desbotamento suave da música de fundo
A menos que você tenha muita sorte (ou tenha planejado muito, muito bem), a música provavelmente continua por algum tempo depois que a narração terminar.
Neste caso, você vai querer abaixar a música. Decida quanto tempo você quer que a música continue um volume completo depois que a narração terminar, e quanto tempo você quer que leve para desaparecer.
Usando a Ferramenta de Seleção, clique na faixa de música no ponto em que deseja que a música seja completamente desbotada.
Escolha selecionar > Região > Cursor para acompanhar o final. Pressione a tecla Excluir. Agora clique no ponto onde você quer que a música comece a desaparecer.
Escolha novamente selecionar > Região > Cursor para acompanhar o fim e, em seguida, escolha o efeito >Fade Out.
Audacity: Passo 7: Verifique sua mistura
Se você maximizou o volume da sua faixa de narração, voltando no Passo 2, há uma boa chance de que quando você misturá-lo com a faixa de música a mistura resultante será muito alto e causar recorte.- isso é uma coisa ruim.
Lembre-se, maximizamos o volume e nivelamos as passagens altas e suaves para que as pessoas pudessem ouvi-lo.
Para verificar se há recorte, reproduza uma pequena parte do projeto onde há narração e música de fundo. Assista ao Medidor de Reprodução - se ocorrer o recorte, as "barras de clipe" vermelhas aparecerão na extremidade direita do Medidor de Reprodução.
Se isso acontecer, use o Track Gain Slider para diminuir o volume das faixas de narração e música para -2 dB.
Ouça a seção curta novamente e procure as barras vermelhas de clipe no Medidor de Reprodução. Se ainda ocorrer o recorte, abaixe o volume das faixas de narração e música para -4 dB cada.
Audacity: Passo 8: Salvar e Exportar
O comando Arquivo > Salvar projeto > Salvar projeto apenas salva o projeto Audacity. Você precisa [exportar áudio| Export]] seu projeto para usá-lo com outras aplicações de áudio.
Quando você exporta seu projeto, o Audacity o mistura automaticamente, de modo que o arquivo exportado soa exatamente como o que você ouve quando você clica no botão Reproduzir.
Certifique-se de que não há bits de áudio indesejados ao longo da linha do tempo ou seu arquivo exportado será inesperadamente longo!
Clique no botão imagem de zoom para ajustar ao botão Largura Ajuste para Largura na barra de ferramentas editar. Se o comprimento esperado da sua mistura final for exibido na janela, tudo está bem.
Se a linha do tempo exibida for muito mais longa do que a sua produção real, procure os pedaços indesejados de áudio e exclua-os.
Você pode precisar clicar apenas além do final real de sua narração/música e excluir tudo de lá até o final das faixas.
A Audacity pode exportar em uma variedade de formatos. Os dois mais usados são MP3 (para podcasts e similares) e WAV (para gravação de CD).

Opcional - Misturar e Renderizar
Você pode querer misturar e renderizar seu projeto antes de exportá-lo. O comando Mix and Render (no menu Faixas) irá misturar o seu projeto e colocar a mistura resultante em uma nova faixa (esta é a parte "render" do comando).
Isso lhe dá a oportunidade de maximizar o volume da mistura final e fazer uma verificação final para o recorte. Se você quiser tentar isso, siga estes passos:
- Escolha selecionar > todos
- Mix and Render só mistura as faixas selecionadas - você quer misturar todas elas
- Escolha faixas > misture > mix e renderização
- seu projeto é misturado em uma nova faixa estéreo e as faixas anteriores e separadas são excluídas
- Escolha exibir > recorte do show
- O comando Show Clipping colocará barras verticais vermelhas em qualquer lugar que o recorte tenha ocorrido em sua faixa. Se aparecer alguma barra vermelha, escolha Editar > Desfazer Mix e Renderizar e voltar para o Passo 7.

Se nenhum recorte for detectado, prossiga:
- Clique no Painel de Controle de Faixas da faixa recém-criada
- Escolha o efeito > normalize
- aceitar os valores padrão e clicar no botão OK.
- o volume da sua mistura final é maximizado.
Parabéns, sua narração sobre música de fundo está pronta para compartilhar com o mundo.
Audacity: Passo 9: Backup
Faça backup de seus arquivos WAV ou MP3 exportados - você não quer perder todo esse trabalho valioso e tem que fazer tudo de novo, não é? Os discos rígidos do computador podem falhar, destruindo todos os dados.
O ideal é usar uma unidade dedicada (unidades externas de 1+ TB são convenientes e econômicas), ou carregar para um serviço de armazenamento on-line (nuvem), para armazenar os WAVs ou MP3s.
Melhor ainda é fazer duas cópias em diferentes dispositivos externos e melhor ainda é segurar um backup fora do local
Publicando seu Podcast (Narração)
Publicar seu podcast criado pela Audacity na Internet é, de certa forma, o estágio mais importante de todos.
A menos que você faça podcast puramente para se entreter, você quer que os outros ouçam o que você tem a dizer.
Muitos conselhos úteis sobre como e onde hospedar seus podcasts, como configurar feeds RSS e como divulgar seu trabalho podem ser encontrados nestes artigos bem uteis aqui
O seguinte livro sobre Podcasting foi escrito por um dos co-fundadores e desenvolvedores da Audacity:
- Podcasting with Audacity - E-book comprável (download ou visualização online) escrito em 2007 por Dominic Mazzoni e Scott Granneman
Conclusão
Este foi mais um conteúdo de edição voltado para o Audacity de como misturar música, ou trilha de fundo numa Narração. Espero que você tenha gostado deste tutorial.
Se você curtiu, ajude compartilhando este conteúdo em suas redes, deixe o seu comentário se ficou com alguma dúvida, e até o próximo artigo!
Se você é locutor, youtuber, podcaster, influenciador digital, produtor de conteúdo audiovisual, estudante ou profissional de comunicação, vale muito à pena conferir! É só clicar para carregar o vídeo abaixo.
As pessoas também perguntam
Quanto custa Audacity?
O Audacity suporta os formatos mais usados, como WAV, AIFF, AU e MP3... e é totalmente grátis!
O que é o programa Audacity?
Ele realiza com simplicidade as tarefas de produção de áudio, como gravar, editar, aplicar efeitos, misturar pistas, converter arquivos de áudio em diferentes formatos (WAV, AIFF, OGG e MP3). Portanto, seu uso é recomendado para a maioria dos usuários
Quais são os efeitos do Audacity?
O Audacity 3.0 tem uma série de novos recursos. Muitos efeitos foram significantemente aprimorados, especialmente o equalizador, a remoção de ruído e a normalização de volume. A remoção de vocal, por sua vez, agora inclui o GVerb, um plugin de reverberação. Outro complemento, o VAMP, agora também é suportado.
Quem é o fabricante do Audacity?
O Audacity começou em 1999 por Dominic Mazzoni e Roger Dannenberg na universidade norte-americana Carnegie Mellon University e foi lançado em 28 de maio de 2000 como versão 0.8.
Qual é a utilidade de trabalhar com duas ou mais faixas de áudios no Audacity?
Uma das grandes vantagens do Audacity sobre outros editores de áudio é justamente a possibilidade de editar com inúmeras faixas diferentes. Essas faixas permitem criar efeitos de transição e sobreposição de sons essenciais para a criação de uma boa trilha.
